Holidays
Holidays in VOLO are extremely flexible and allow you to make a variety of changes to your configuration on exceptional cases.
You can create holidays that make changes to either Access Levels, Unlock Schedules or both.
info
An Unlock Schedule refers to where a door has been configured to unlock on a schedule - for example, the main entrance
of your site may be configured to be unlocked between 9am and 5pm.
An Access Level sets the times during which doors can be unlocked by users with the appropriate access.
VOLO Holiday Concepts
The VOLO holiday feature provides a flexible way of handling one-off changes to access rules due to temporary closures, half days, extended hours and many other circumstances.
There are 3 main concepts to understand:
- Holiday Schedule - a 24-hour schedule
- Holiday Type - associations of Holiday schedules with doors or access levels to define the desired behaviour
- Holiday - assigning a holiday type to a specific date
These are explained in more detail below.
Holiday Schedules
A VOLO holiday represents a 24-hour period which does not follow the usual behaviours that have been configured for that day of the week.
VOLO Timezones are the standard method for configuring the access behaviour for a typical week - defining automated lock/unlock schedules and/or access schedules for each day of the week.
A VOLO holiday schedule defines a 24-hour period that will be used to override the typical schedule for the day that it is assigned to.
tip
Holiday schedules are created as separate, reusable entities, so it is recommended to assign them descriptive, generic names rather than names that are tied to specific events.
Examples of good, reusable names:
- "Access: 09:00 - 17:00"
- "Half Day, 09:00 - 13:00"
Examples of less flexible/less reusable names:
- "Christmas Party"
- "August Bank Holiday"
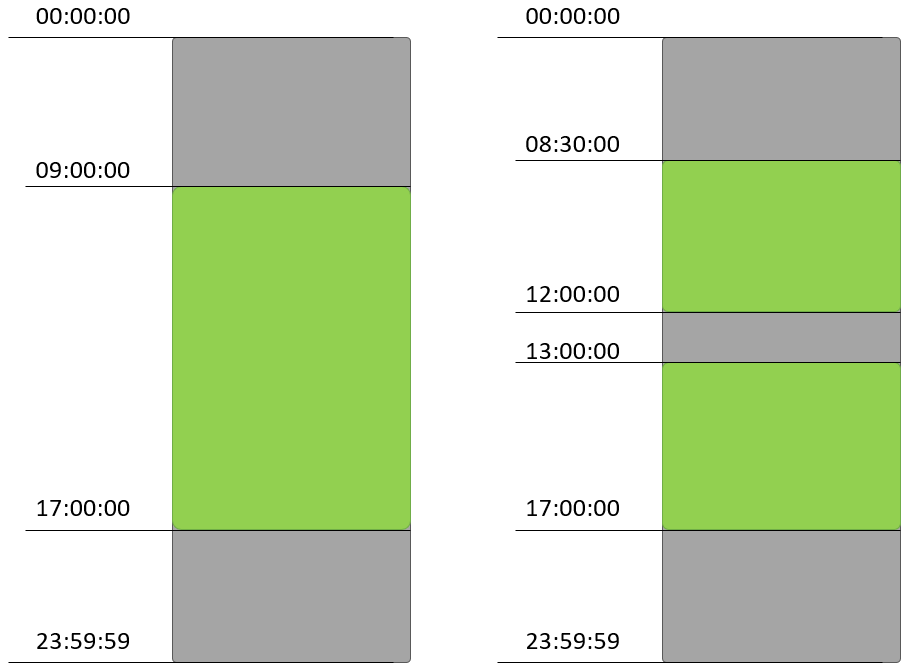
Holiday Types
A Holiday Type uses one or more of your Holiday Schedules to either modify Access Levels, Unlock Schedules or both. You may require multiple Holiday Schedules to achieve the behaviour you are looking for but a very simple Holiday Type can be achieved with only one Holiday Schedule.
Holiday Types should be considered as templates that are defined once but can be used multiple times.
tip
Holiday Types are also intended to be reusable, so we recommend using appropriate, descriptive names.
Example of good, reusable names:
- "Half Day - Lock Down at 13:00"
- "Full Day Closure - No Access"
- "Emergency Access - Locked Down to all but Execs"
- "Bank Holiday"
Examples of less flexible/less reusable names:
- "Christmas Party"
- "August Bank Holiday"
Holidays
Finally, a VOLO Holiday represents a specific instance or date where one of your Holiday Types is applied.
For example, you may have created a Holiday Type called "Bank Holiday" which sets the adjusted access times that you wish to apply on all bank holidays.
You can then create a new Holiday, specifying the date and the Holiday Type that you wish to apply. The adjustments you have configured in the Holiday Type will then be applied on the date you have selected.
Process - Creating a Holiday
When first creating a holiday, you must follow these steps in the order shown:
- Create your Holiday Schedule(s)
- Create your Holiday Type
- Create your Holiday
However, once you have some Schedules and Types defined, these can be reused in the future making the creation of subsequent Holidays quicker and easier.
Managing Holidays
All the elements described in this article can be managed from the same area in the VOLO website. Simply Navigate to the Settings page using the Settings link from the navigation menu at the top of any page in the site.
info
If you cannot see the Settings link in the navigation menu it suggests that you do not have permission to access this part of the VOLO site.
You will need to contact your site administrator and request increased permissions to access the Settings
From the main Settings page, select Holidays from the navigation menu on the left hand side of the page.
Creating Holiday Schedules
Select Holiday Schedules from the navigation menu on the left.
If you have previously created any Holiday Schedules, you can view and delete them here.
Select Create New from the navigation menu on the left.
You will be presented with a very simple web page allowing you to define your Holiday Schedule.
- Set the
Description(or Name) of yourHoliday Schedule - Add as many 'Access Periods' to your Holiday Schedule as desired
- Click
Submitto save your `Holiday Schedule
info
You may have as many 'Access Periods' in your Holiday Schedule as needed.
For example, you may have a single 09:00 - 17:00 Access period. Alternatively, you could have one access period from
08:30 - 12:00 and a second from 13:00 - 17:00.
Creating Holiday Types
Select Holiday Types from the navigation menu on the left.
Creating a new Holiday Type
Select Create New from the navigation menu on the left.
Set the Name of the Holiday Type.
Set the Description of the Holiday Type
Next, there are two major sections to complete when creating a Holiday Type - Access Level schedule changes and Door
open schedule changes.
tip
By default, everything will be set to 'No change' meaning that, when this holiday type is assigned, the item in question will not be affected and will operate as it normally would.
This means that you only need to adjust the items that you wish to behave differently when the holiday type is assigned.
tip
The different Sections (View Filters, Access Level schedule changes and Door open schedule changes) and subsections can be expanded or collapsed by clicking on the titles/text so that you can focus on one area at a time.
Filters
As your estate of sites in VOLO grows, creating Holidays can become quite a complex task because it is such a powerful feature. You can define a Holiday Type which spans all the sites in the system, enabling you to create one reusable Holiday Type that can configure the behaviour you want in 1, 10, or 100 sites quickly and easily.
However, if you wish to create a Holiday Type that only applies to one site or a selection of your sites, then the Filter panel at the top can make this easier to navigate.
Simply select the Sites or Access Levels you wish to adjust and all others will be removed from the rest of the web page allowing you to focus only on the relevant items.
Access Level Schedule Changes
This section allows you to make temporary changes to Access Levels on the dates that the Holiday Types are assigned. Once the Holiday is over, the original Access Level rules will automatically be reinforced.
This section will display each site that you have selected in the Sites filter section or all Sites if you have not filtered any out.
info
Only sites included in the access level will be displayed.
The Holidays feature can extend, reduce or remove access for its duration, but it does not allow access to be granted to doors that the access level does not include in some way.
For each door displayed in the website, you must assign a Holiday Schedule in order to override the default behaviour with the desired amended behaviour.
If you do not want any changes to be applied to specific doors, you can leave them set to 'No Change', meaning that these doors will deny or grant access to users based on their Access Level rules.
Door Open Schedule Changes
This section allows you to make temporary changes to a door's Unlock During Timezone setting - you may:
- Stop a door from automatically unlocking entirely (if it is configured to do so usually)
- Reduce the duration of time that a door is unlocked
- Increase the duration of time that a door is unlocked
- Have door automatically unlock that normally does not (if it has not been configured to do so)
The method for achieving all of the above is the same and follows the same pattern and process as the previous section.
For each door displayed in the website, you must assign a Holiday Schedule in order to override the default behaviour with the desired amended behaviour.
If you do not want any changes to be applied to specific doors, you can leave them set to 'No Change', meaning that these doors will automatically unlock or not based on their individual settings and will not be changed when the Holiday is assigned.
Copying an existing Holiday Type
If you would like to create a new Holiday Type that is similar to one that you have already created, then you can use the copy function available in the Holiday Types web page.
Simply click on the 'Copy' icon for the Holiday Type that you would like to use as your starting point and the create Holiday Type page will load with these settings already populated. You can them change them as you wish before saving.
Creating Holidays
The final step of the process is also the simplest.
You need to select a date and a Holiday Type and click submit - this will then send the necessary information down to all the relevant controllers and your changes will take effect when the date arrives.
Deleting Holidays
You can easily delete Holidays from the Holidays web page - simply click on the red dustbin icon
tip
We recommend periodically deleting old holidays once the dates have passed.
There is a limited amount of space on VOLO controllers and, although it might take a while, if Holidays continue to accumulate over months and years then eventually there will not be any memory available for new Holidays.
A regular quarterly or even annual task should be sufficient to clear out all the Holidays with dates in the past. If you create a lot of holidays during then you may need to undertake this task more often.
Examples
Simple Lockdown
Scenario
High street store "XYZ Retail" is typically open from 8:00 - 17:00 Monday to Friday and from 10:00 - 18:00 on Saturdays. The main entrance is access controlled with VOLO, allowing staff to unlock it using their access cards when they arrive before the store is unlocked and it then operates an unlock schedule during their advertised opening hours so that customers can enter freely.
Every quarter, the store closes for one day to run staff training. Their regular customers are aware of this but they often have people ignoring the signs and wandering in, disrupting the training.
Desired Outcome
The store would like the main entrance to remain locked on these training days so that only staff with access cards can gain entry.
The dates of these training days are worked out annually, so they are known well in advance.
Holiday Configuration
This scenario will require only a very simple holiday configuration.
Holiday Schedule
Only one Holiday Schedule will be required and it will be the default of 'At No Time', so they won't even need to create one.
Holiday Type
The Holiday Type will only need to include a single rule in the Door open schedule changes section.
The Main Entrance door should be ticked/checked and the Holiday Schedule of 'At No Time' should be selected.
All other items can remain as 'No Change'.
The Holiday Type can be given the name of "Quarterly Staff Training". This can be reused because the same rules need to be applied on every training day.
Holidays
All the training days can now be created - select the date, select the "Quarterly Staff Training" Holiday Type and submit. This will now prevent the Main Entrance from automatically unlocking on the dates specified throughout the year.
Each year at the time that the training dates are set, they are input into VOLO and the previous year's holidays are deleted.
Open Day
Scenario
Once a year, a manufacturing company hosts an open day in partnership with a local University. During the open day, various parts of the business are accessible for students to explore and employees are present to give tours and answer questions about the various areas.
Typically, only the main entrance would be unlocked on a schedule but on the open day various other internal doors need to be accessible for the students to explore.
The open day will run from 09:00 to 15:00.
Additionally, the staff are asked to come in earlier than usual in order to help get everything organised. Employees can usually access the building from 08:00 through to 18:00 but on this occasion they need to come in at 07:00. The business uses one access level named "Employees" for the majority of their staff, which grants access to all relevant doors from 08:00 to 18:00. Only Execs and cleaning staff have different levels of access and for the purposes of this example, they are not involved in the open day.
Desired Outcome
Internal doors to key areas of the tour should be unlocked for the duration of the open day. Employees can access the building from 07:00 instead of the usual 08:00.
Holiday Configuration
Holiday Schedules
For this scenario we will need to create two Holiday Schedules:
- One to define the unlock schedule for internal doors
- One to override the Employee access level, allowing them to come in earlier
The Schedule for the internal doors will have a single access period running from 09:00 through to 15:30 (to allow for stragglers) and it will be named "Access 09:00 to 15:30".
The Schedule for adjusting the Employee access will also have a single access period running from 07:00 through to 18:00 and it will be named "Access 07:00 to 18:00".
Holiday Type
The holiday type will be named "Annual Student Open Day" - specific enough to know what the outcome will be, but not tied to a particular year, or date, so that this can be used annually without confusion.
In the Access Level schedule changes section, we will be making adjustments to the "Employees" access level. Every
door listed should be ticked/checked and the "Access 07:00 to 18:00" schedule should be selected.
In the Door open schedule changes section, each door leading to an area of the tour will be ticked/checked and the
"Access 09:00 to 15:30" will be selected.
Holidays
The new Holiday Type can be selected and the appropriate date for the open day, each year, or several years in advance if the dates are known.